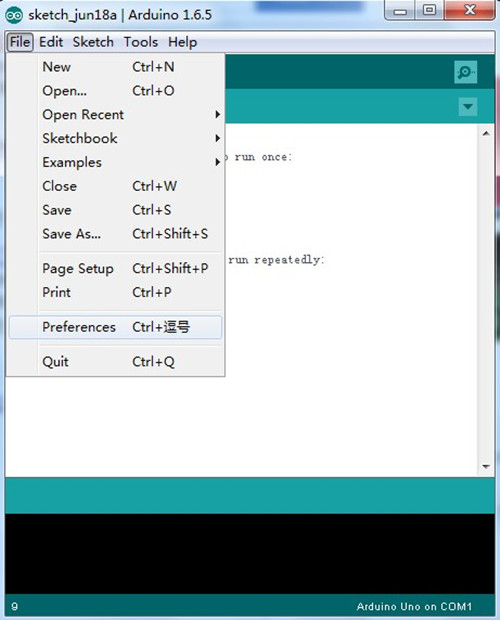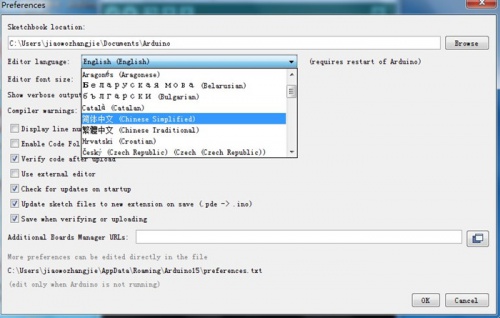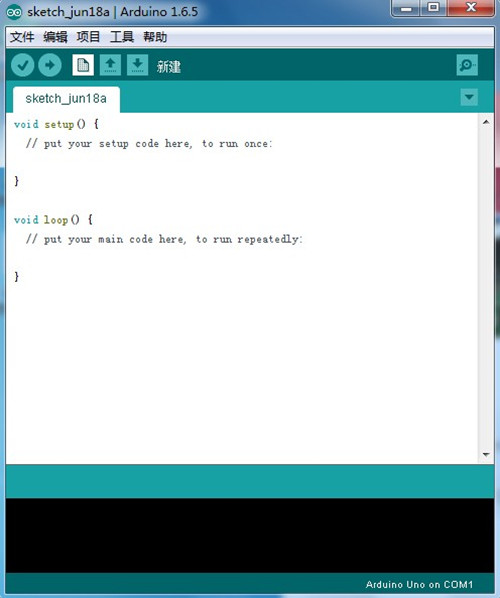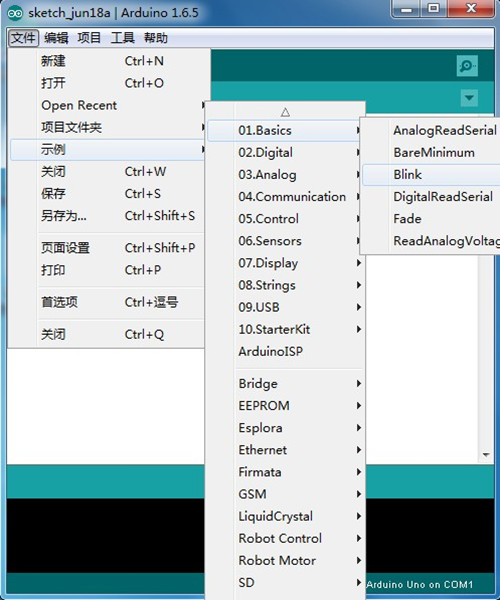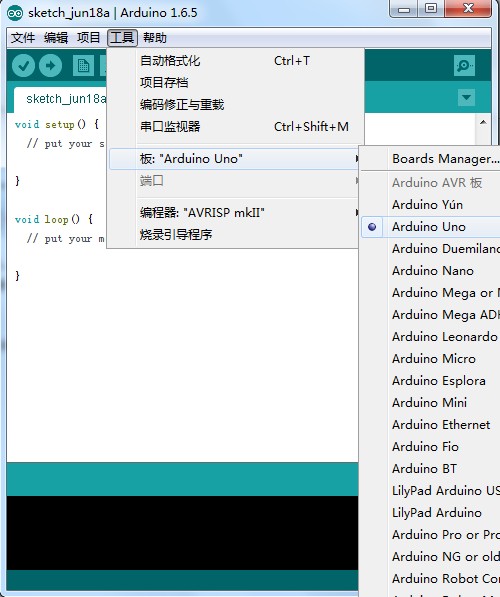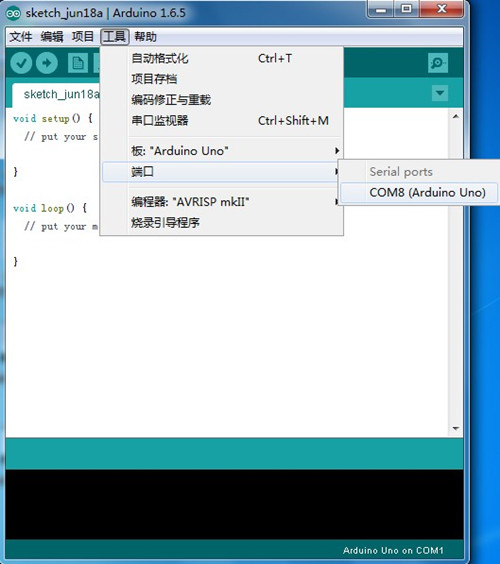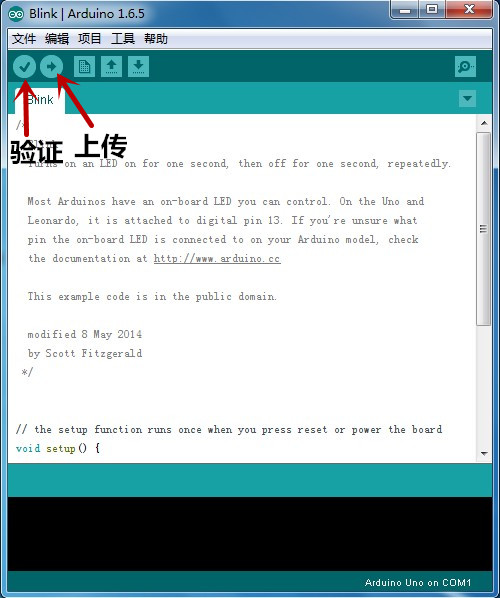“Arduino入门教程”的版本间的差异
(以“==Arduino编译环境下载== 当前最新版Arduino 1.0.5 下载地址: http://code.google.com/p/arduino/downloads/list ==Arduino点亮LED实验== 点亮13号...”为内容创建页面) |
(→Arduino编译环境下载) |
||
| (未显示2个用户的27个中间版本) | |||
| 第1行: | 第1行: | ||
==Arduino编译环境下载== | ==Arduino编译环境下载== | ||
| + | 1、软件下载<br/> | ||
| + | *下载地址:https://www.arduino.cc/en/Main/Software<br/> | ||
| + | 2、[http://www.makerspace.cn/forum.php?mod=viewthread&tid=3507&fromuid=10780 Arduino软件及驱动安装详细说明]<br/> | ||
| + | 3、[http://www.makerspace.cn/forum.php?mod=viewthread&tid=5821&fromuid=10780 Arduino IDE 操作界面详细说明] | ||
| − | + | ==软件操作== | |
| − | + | * [http://www.makerspace.cn/forum.php?mod=viewthread&tid=5821&fromuid=10780 Arduino 软件界面详细介绍] | |
| − | + | ||
| − | + | ||
==Arduino点亮LED实验== | ==Arduino点亮LED实验== | ||
| − | + | 实验目的:点亮 Arduino UNO 板载数字13号引脚的 LED 灯,持续一秒,然后灭掉,再持续一秒,一直循环。<br\> | |
| − | + | 在这第一个实验中,我们假设读者使用控制器的型号是Arduino UNO,并获取了Arduino开发环境,而且已经安装了USB驱动。<br\> | |
| − | + | 1、将 USB 线一端插在 Arduino 控制板上,一端插在电脑的 USB 接口上,以连接电脑和 Arduino 控制器。(独立工作时 Arduino 控制板可以选择从 USB 供电, 也可以选择由电源适配器供电)<br\> | |
| − | + | 2、设置Arduino开发环境语言<br\> | |
| − | + | 打开Arduino主程序后,软件会自动识别系统的语言,然后设置开发环境为系统语言。<br\> | |
| − | + | 如果需要设置为其他语言同样可以,只要打开:File > Preferences,找到 Editor language 项,将其设为需要的语言(例如:简体中文),然后关闭 Arduino IDE 软件并重新打开,开发环境界面就会变成中文。<br> | |
| − | + | [[image:arduino1231.jpg|traverses|500px|center|]] | |
| − | + | ||
| − | + | ||
| − | + | ||
| − | + | ||
| − | + | ||
| − | + | ||
<br> | <br> | ||
| − | [[image: | + | [[image:arduino1232.jpg|traverses|500px|center|]] |
<br> | <br> | ||
| − | [[image: | + | [[image:arduino1233.jpg|traverses|500px|center|]] |
<br> | <br> | ||
| − | + | 3、打开LED blink例程<br\> | |
| − | + | ||
<br> | <br> | ||
| − | + | 打开软件选择文件 - 示例 - 01.Basics - Blink | |
<br> | <br> | ||
| − | [[image: | + | [[image:arduino1234.jpg|traverses|500px|center|]] |
<br> | <br> | ||
| − | + | 4、设置板卡型号<br\> | |
| − | + | Arduino包括多种版本的主控器,其中比较常见的是 Uno、Leonardo 以及 Mega 系列的控制器。在软件上点击工具然后在“板”一项下选择相应的型号,这时你需要根据自己的主控硬件的固件类型来选择板卡。(样例中选用的是以 Uno 为 bootloader 的控制器)<br\> | |
| − | + | 工具 - 板 - Arduino Uno | |
| − | 工具 | + | |
<br> | <br> | ||
| − | [[image: | + | [[image:arduino1235.jpg|traverses|500px|center|]] |
<br> | <br> | ||
| − | + | 5、设置串口<br\> | |
| − | + | ||
工具 > 串口 > xx,这里的xx应选择在你的电脑设备管理器中看到的一致。 | 工具 > 串口 > xx,这里的xx应选择在你的电脑设备管理器中看到的一致。 | ||
<br> | <br> | ||
| − | [[image: | + | [[image:arduino1236.jpg|traverses|500px|center| ]] |
<br> | <br> | ||
| − | + | 6、程序上传<br> | |
| − | + | 如图,点击验证,程序只进行了验证,而没有下载到控制器中,下载需要再点击上传键;若直接点击上传键,将程序会先进行验证然后直接下载程序到你的Arduino控制板上。 | |
<br> | <br> | ||
| − | [[image: | + | [[image:arduino1237.jpg|traverses|500px|center|]] |
<br> | <br> | ||
| − | + | 7、程序效果<br> | |
| − | + | 程序运行的效果就是:Adruino Uno板载的13号引脚LED灯在闪烁。至此你就完成了第一个LED闪烁程序的上传。可以进一步的开始使用你的 Arduino 控制器了 | |
<br> | <br> | ||
| − | + | ==了解更多== | |
| + | [[文件:erweima.png|230px|无框|右]] | ||
| + | [http://www.alsrobot.com.cn/wiki/index.php/Arduino%E5%85%A5%E9%97%A8%E8%B5%84%E6%BA%90%E6%B1%87%E6%80%BB Arduino 入门资源汇总]<br/> | ||
| + | [http://www.makerspace.cn/forum-58-1.html 点击进入更多关于 Arduino 的有趣应用以及介绍]<br/> | ||
2018年3月21日 (三) 15:03的最后版本
目录 |
Arduino编译环境下载
1、软件下载
2、Arduino软件及驱动安装详细说明
3、Arduino IDE 操作界面详细说明
软件操作
Arduino点亮LED实验
实验目的:点亮 Arduino UNO 板载数字13号引脚的 LED 灯,持续一秒,然后灭掉,再持续一秒,一直循环。
在这第一个实验中,我们假设读者使用控制器的型号是Arduino UNO,并获取了Arduino开发环境,而且已经安装了USB驱动。
1、将 USB 线一端插在 Arduino 控制板上,一端插在电脑的 USB 接口上,以连接电脑和 Arduino 控制器。(独立工作时 Arduino 控制板可以选择从 USB 供电, 也可以选择由电源适配器供电)
2、设置Arduino开发环境语言
打开Arduino主程序后,软件会自动识别系统的语言,然后设置开发环境为系统语言。
如果需要设置为其他语言同样可以,只要打开:File > Preferences,找到 Editor language 项,将其设为需要的语言(例如:简体中文),然后关闭 Arduino IDE 软件并重新打开,开发环境界面就会变成中文。
3、打开LED blink例程
打开软件选择文件 - 示例 - 01.Basics - Blink
4、设置板卡型号
Arduino包括多种版本的主控器,其中比较常见的是 Uno、Leonardo 以及 Mega 系列的控制器。在软件上点击工具然后在“板”一项下选择相应的型号,这时你需要根据自己的主控硬件的固件类型来选择板卡。(样例中选用的是以 Uno 为 bootloader 的控制器)
工具 - 板 - Arduino Uno
5、设置串口
工具 > 串口 > xx,这里的xx应选择在你的电脑设备管理器中看到的一致。
6、程序上传
如图,点击验证,程序只进行了验证,而没有下载到控制器中,下载需要再点击上传键;若直接点击上传键,将程序会先进行验证然后直接下载程序到你的Arduino控制板上。
7、程序效果
程序运行的效果就是:Adruino Uno板载的13号引脚LED灯在闪烁。至此你就完成了第一个LED闪烁程序的上传。可以进一步的开始使用你的 Arduino 控制器了