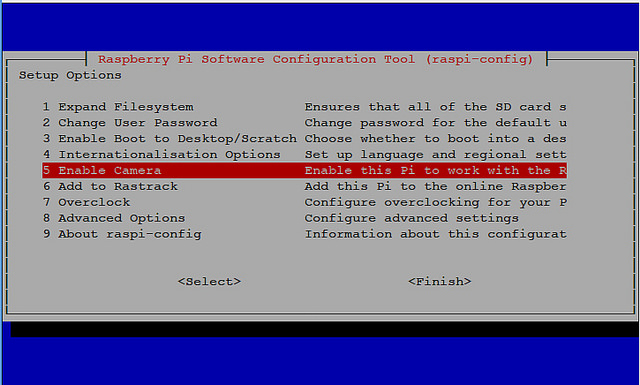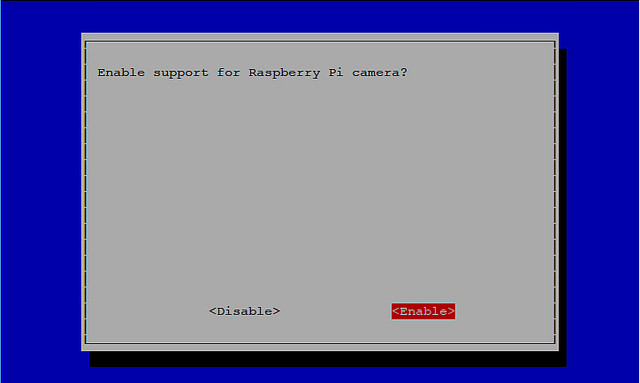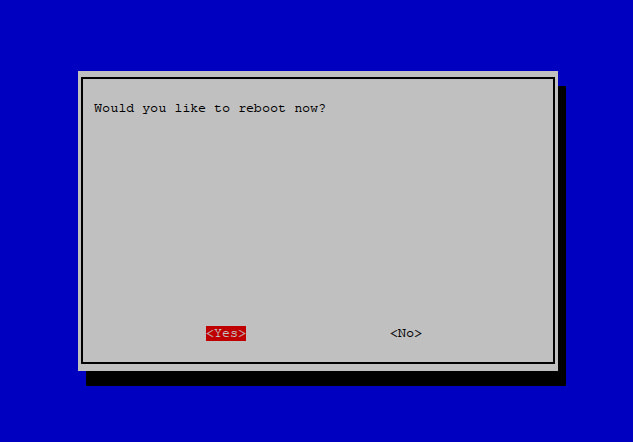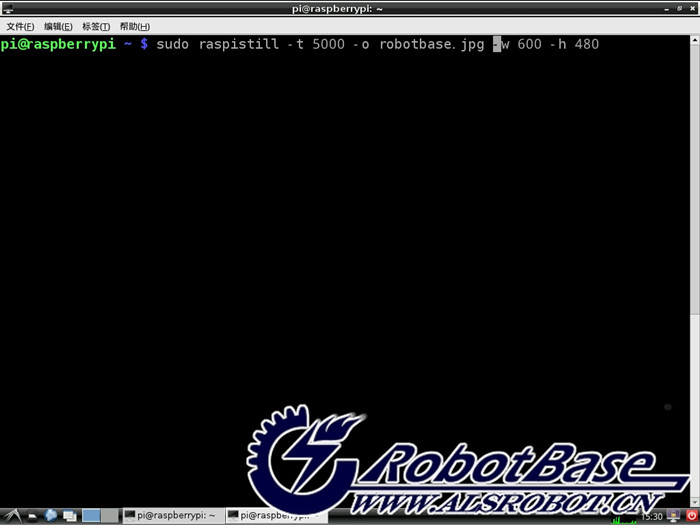“(SKU:RB-02S056)树莓派专用摄像头(进口)”的版本间的差异
(→操作命令) |
|||
| (未显示2个用户的6个中间版本) | |||
| 第4行: | 第4行: | ||
==使用方法== | ==使用方法== | ||
===硬件连接=== | ===硬件连接=== | ||
| − | + | 按照以下步骤将树莓派摄像头模块连接到树莓派控制器上: | |
| − | + | * 找到树莓派的 CSI 接口(在树莓派网络接口旁边),掀起黑色 。 | |
| − | + | * 拉起 CSI 接口的挡板。 | |
| − | [[文件: | + | * 将摄像头模块上的塑料保护膜撕掉。 |
| + | * 将排线插入到 CSI 接口,记住,有蓝色胶带的一面应该面向以太网接口方向。确认安装好之后,将挡板拉下。 | ||
| + | 安装步骤如下图所示: | ||
| + | [[文件:02S05602.jpg|700px|缩略图|居中]] | ||
| + | 现在就已经可以使用树莓派摄像头进行视频和图片的拍摄了,但是它不能独立的支撑起来,你还需要一个树莓派摄像头支架来固定它,如下图所示: | ||
| + | [[文件:02S05603.jpg|700px|缩略图|居中]] | ||
===软件使用=== | ===软件使用=== | ||
| − | + | 1.在安装摄像头模块之后,首先要确认你已经升级了树莓派系统并应用了最新的固件,可以输入一下命令来操作:<br/> | |
| − | + | * sudo apt-get update | |
| − | + | * sudo apt-get upgrade | |
| − | + | 2.运行树莓派配置工具来激活树莓派摄像头模块:<br/> | |
| − | + | [[文件:02S05604.jpg|700px|缩略图|居中]] | |
| − | + | [[文件:02S05605.jpg|700px|缩略图|居中]] | |
| − | [[文件: | + | [[文件:02S05606.jpg|700px|缩略图|居中]] |
| − | + | ===操作命令=== | |
| − | [[文件: | + | 1.照片拍摄,可以从命令行运行 raspistill<br/> |
| − | + | * $ raspistill -o alsrobot.jpg -t 2000 | |
| − | [[文件: | + | 这句命令将在2000ms后拍摄一张照片,然后保存为 alsrobot.jpg。 |
| − | + | 2.通过摄像头拍摄视频<br/> | |
| − | + | (1)如果想用摄像头来拍摄一段视频的话,可以从命令行运行 raspivid 工具。下面这句命令会按照默认配置(长5秒,分辨率是1920 * 1080,比特率 17Mbps)拍摄一段视频。<br/> | |
| − | + | * $ raspivid -o 123.h264 | |
| + | (2)如果你想改变拍摄时长,只要通过 "-t" 选项来设置你想要的长度就行了(单位是毫秒)。<br/> | ||
| + | * $ raspivid -o 123.h264 -t 10000 | ||
| + | (3)可以使用 "-w" 和 "-h" 选项来设置分别率,例如将分辨率降为 1280x720<br/> | ||
| + | * $ raspivid -o 123.h264 -t 10000 -w 1280 -h 720 | ||
| + | 说明:raspivid 的输出是一段未压缩的 H.264 视频流,而且这段视频不含声音。为了能被通常的视频播放器所播放,这个 raw 的 H.264 视频还需要转换。可以使用 gpac 包中所带有的 MP4Box 应用。<br/> | ||
| + | 在 Raspbian 上安装 gpac,输入命令:<br/> | ||
| + | * $ sudo apt-get install -y gpac | ||
| + | 然后将这段 raw 的 h.264 格式的视频流转换为每秒30帧的 .mp4 格式视频:<br/> | ||
| + | * $ MP4Box -fps 30 -add 123.h264 123.mp4 | ||
| + | 视频长度为10秒,使用默认分辨率以及比特率。<br/> | ||
| + | 如下图所示,是使用树莓派摄像头拍摄一个名为 robotbase 的图片 | ||
[[文件:sxt5.jpg|700px|缩略图|居中|运用摄像头拍摄名称为robotbase.jpg图片]] | [[文件:sxt5.jpg|700px|缩略图|居中|运用摄像头拍摄名称为robotbase.jpg图片]] | ||
| − | + | [[文件:sxt6.jpg|700px|缩略图|居中|红色指示灯亮起,树莓派正在工作中]] | |
| − | [[文件:sxt6.jpg|700px|缩略图|居中| | + | |
| − | + | ||
| − | + | ||
==产品相关推荐== | ==产品相关推荐== | ||
| − | + | [[文件:erweima.png|230px|无框|右]] | |
| + | ===产品购买地址=== | ||
| + | [http://www.alsrobot.cn/goods-437.html 树莓派专用摄像头]<br/> | ||
| + | ===周边产品推荐=== | ||
| + | [http://www.alsrobot.cn/goods-682.html 树莓派2全家福套件] | ||
| + | <br/> | ||
| + | [http://www.alsrobot.cn/goods-670.html 爱上Raspberry Pi 2代套件] | ||
| + | <br/> | ||
| + | [http://www.alsrobot.cn/goods-653.html Adafruit 原装进口 MonkMakes Raspberry Pi2 树莓派 电机驱动板] | ||
| + | <br/> | ||
| + | [http://www.alsrobot.cn/goods-534.html Raspberry Pi B+ 2代 树莓派驱动板 Raspi Board直流电机驱动板] | ||
| + | <br/> | ||
| + | ===相关问题解答=== | ||
| + | [http://www.makerspace.cn/forum.php?mod=viewthread&tid=5370&highlight=%E6%91%84%E5%83%8F%E5%A4%B4 国外网友教你如何在树莓派上安装摄像头]<br/> | ||
| + | [http://www.makerspace.cn/forum.php?mod=viewthread&tid=5681&extra=page%3D1 树莓派基础教程汇总]<br/> | ||
| + | ===相关学习资料=== | ||
| + | [http://v.youku.com/v_show/id_XNTU3MDUyMzg4.htm 官网树莓派摄像头介绍视频] | ||
| + | <br/> | ||
| + | [http://www.makerspace.cn/portal.php 奥松机器人技术论坛] | ||
2016年1月15日 (五) 13:18的最后版本
目录 |
产品概述
树莓派摄像头模块同时支持Model A和Model B版本的树莓派,该模块的镜头采用的是OmniVision公司生产的OV5647镜头,可通过软排线直接与树莓派控制板连接。它配备500万像素的图像传感器,能录制每秒30帧的1080p全高清视频,或拍摄2592x1944分辨率的图片,而且您也可以把树莓派安装在您的小车上,通过无线网络制作无线监控小车。也可以应用图像识别和图像追踪,创意无限。
使用方法
硬件连接
按照以下步骤将树莓派摄像头模块连接到树莓派控制器上:
- 找到树莓派的 CSI 接口(在树莓派网络接口旁边),掀起黑色 。
- 拉起 CSI 接口的挡板。
- 将摄像头模块上的塑料保护膜撕掉。
- 将排线插入到 CSI 接口,记住,有蓝色胶带的一面应该面向以太网接口方向。确认安装好之后,将挡板拉下。
安装步骤如下图所示:
现在就已经可以使用树莓派摄像头进行视频和图片的拍摄了,但是它不能独立的支撑起来,你还需要一个树莓派摄像头支架来固定它,如下图所示:
软件使用
1.在安装摄像头模块之后,首先要确认你已经升级了树莓派系统并应用了最新的固件,可以输入一下命令来操作:
- sudo apt-get update
- sudo apt-get upgrade
2.运行树莓派配置工具来激活树莓派摄像头模块:
操作命令
1.照片拍摄,可以从命令行运行 raspistill
- $ raspistill -o alsrobot.jpg -t 2000
这句命令将在2000ms后拍摄一张照片,然后保存为 alsrobot.jpg。
2.通过摄像头拍摄视频
(1)如果想用摄像头来拍摄一段视频的话,可以从命令行运行 raspivid 工具。下面这句命令会按照默认配置(长5秒,分辨率是1920 * 1080,比特率 17Mbps)拍摄一段视频。
- $ raspivid -o 123.h264
(2)如果你想改变拍摄时长,只要通过 "-t" 选项来设置你想要的长度就行了(单位是毫秒)。
- $ raspivid -o 123.h264 -t 10000
(3)可以使用 "-w" 和 "-h" 选项来设置分别率,例如将分辨率降为 1280x720
- $ raspivid -o 123.h264 -t 10000 -w 1280 -h 720
说明:raspivid 的输出是一段未压缩的 H.264 视频流,而且这段视频不含声音。为了能被通常的视频播放器所播放,这个 raw 的 H.264 视频还需要转换。可以使用 gpac 包中所带有的 MP4Box 应用。
在 Raspbian 上安装 gpac,输入命令:
- $ sudo apt-get install -y gpac
然后将这段 raw 的 h.264 格式的视频流转换为每秒30帧的 .mp4 格式视频:
- $ MP4Box -fps 30 -add 123.h264 123.mp4
视频长度为10秒,使用默认分辨率以及比特率。
如下图所示,是使用树莓派摄像头拍摄一个名为 robotbase 的图片
产品相关推荐
产品购买地址
周边产品推荐
树莓派2全家福套件
爱上Raspberry Pi 2代套件
Adafruit 原装进口 MonkMakes Raspberry Pi2 树莓派 电机驱动板
Raspberry Pi B+ 2代 树莓派驱动板 Raspi Board直流电机驱动板