相关商品








【创客学堂】基于3D Sense扫描仪的3D打印创新设计(二)
编辑:Nikita2014-06-25 浏览次数:1334
继续上一篇关于3D Sense扫描仪的介绍。本篇文章中小编会为大家重点描述使用3D Sense扫描物体的扫描过程,包括对焦和怎样调整被扫描物体的远近距离;以及对netfabb、Geomagic Studio、ZBrush等软件的使用情况进行介绍。
扫描过程:
软件熟悉的差不多了,下面把公仔摆放在三脚架上,连上扫描仪数据线,准备扫描。试着一只手拿起扫描仪,对准要扫描的物体,调整距离在38cm左右,等到要扫描的物体在软件中变成了绿色,就可以点击开始按钮了。但要注意在扫描的过程中,是没有返回选项的,要么继续扫描,要么点击房子按钮,丢弃当前结果,再重新打开。在笔者看来,这实在是一个不该有的设计问题。


图7 公仔放在三脚架上
在软件的左上角可以看到Sense的扫描过程大致分为五步,下面我们按照软件的指引,慢慢进行。
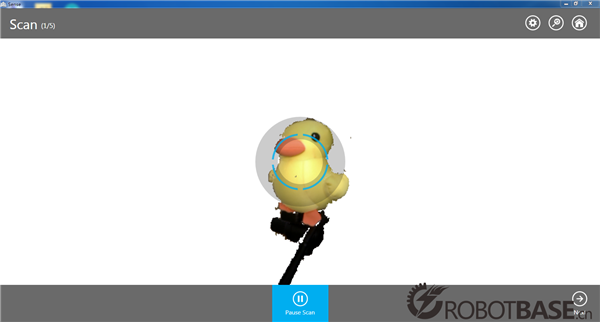
图8 对焦完成
Step1: 点击扫描按键后,软件开始做3,2,1倒数计时准备。然后缓慢在计算机中构造三维图像,整个扫描过程类似于手机的全景照相功能。为了得到一个完整的三维模型,除了开启转盘让公仔水平旋转,还需要让扫描仪正对着公仔做竖直方向的切向运动。方向与距离合适时,软件中心会给出一个蓝色的对焦圈,并且模型周围的环境会被渲染成白色,以免干扰你的工作。移动时要特别小心,一旦在扫描的过程中,手臂移动过快或是距离掌握不好,软件就会给出红色警告。
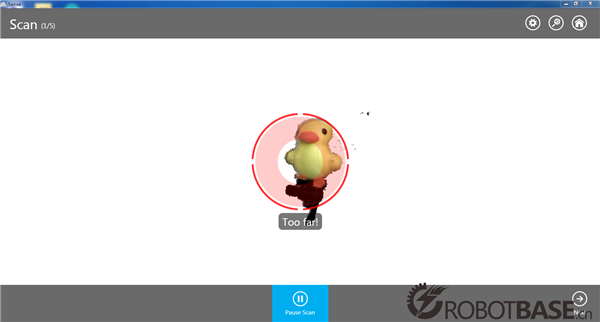
图9 扫描仪距离物体过远
如果抖动偏差过大,软件就会退出构图过程,给出“Lost Tracking!”提示。此时必须马上按照阴影提示,重新对焦视频图像,不然这次扫描就会前功尽弃。
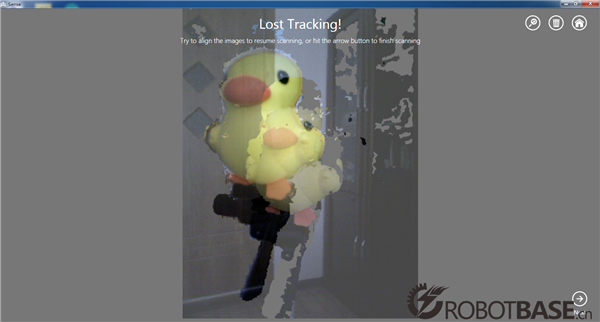
图10 扫描仪移动过快图像脱离
尽管在扫描过程中几乎总是出现“Too Close!”或“Too Far!”的提示,手把上的USB数据线也是个累赘,初次上手总会出现这样那样的问题,但掌握使用要领后,笔者觉得3D Sense扫描物体的速度还是不错的(这在很大程度上与你的电脑配置有关)。此外,在扫描物体时,你最好把该物体放在一个白纸下,这样会尽可能的少扫入一些背景环境,方便后期处理。当然,你很快就会看到,后期处理并不是一个繁琐的过程。
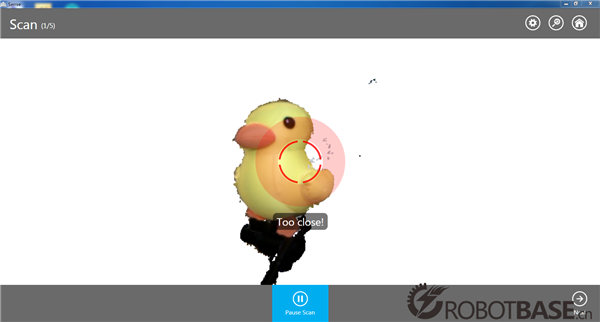
图11 扫描仪距离物体过近
Step2: Sense并不知道何时去停止扫描,所以你必须自行停止。当你认为扫描完成时,点击Next,软件就会开始处理收集到的数据。下面是扫描完成的界面,我们看到除了模型上面的颜色有些花斑外,整个外形轮廓识别的还是非常清晰的。在这个界面下,我们可以进行Crop操作,就是选择模型要保留的部分。由于前期使用了三脚架,外界环境对扫描结果的影响还是很小的,所以这一步就不做Crop操作了。一会儿给你介绍一系列更强大的模型编辑、修复软件,笔者会使用它们来做后续的处理。

图12 公仔表面有花斑
由于表面凹陷的原因,脖子部分的曲面不是很光滑。
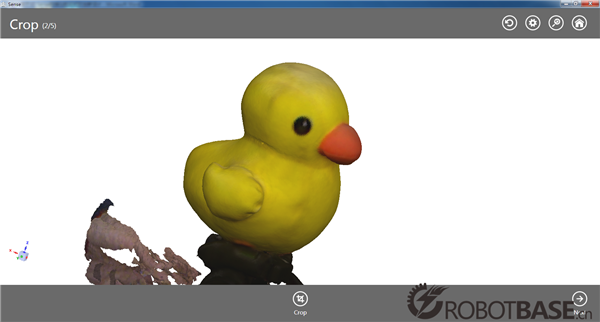
图13 公仔的脖子凹陷处不平整
Step3: 点击Next,会进入软件自带的模型修复界面。这里只给出了两种修复操作,一个是曲面擦除,一个是破面修补。我们先试着用破面修补功能,修复公仔的嘴部。如果修改后不尽人意,也不用担心,使用Ctrl+Z可以撤销上一步操作。
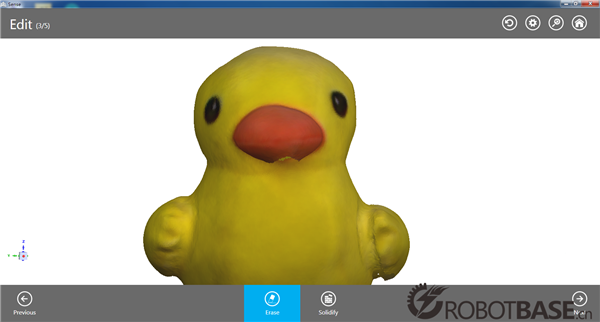
图14 公仔的嘴部有破损
下图演示用橡皮擦功能,擦除部分无用背景。
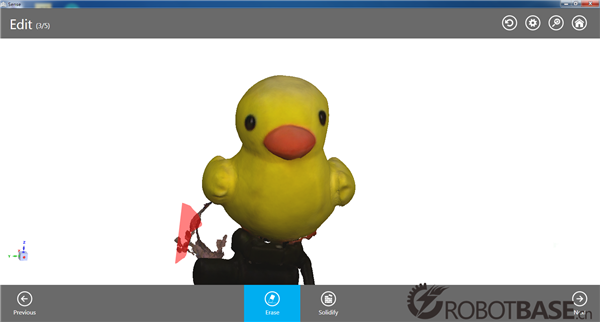
图15 去除多余部分
Step4: 再次点击Next,进入第四步。这里你可以对模型的颜色进行部分处理,包括调整明亮度、对比度等。
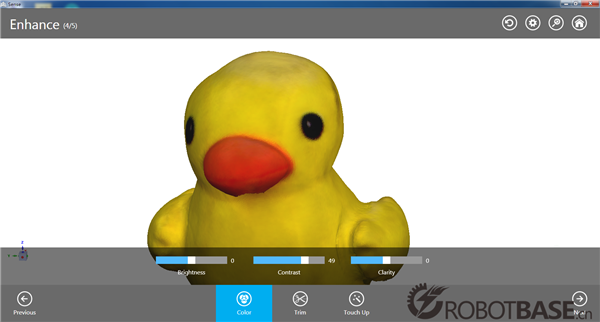
图16 调整模型色彩
Step5: 再次点击Next,下面会出现Save、Upload、Print三个按钮。我们选择Save,对模型进行保存,在保存类型栏目下,选择STL格式,方便后续的模型处理和3D打印。
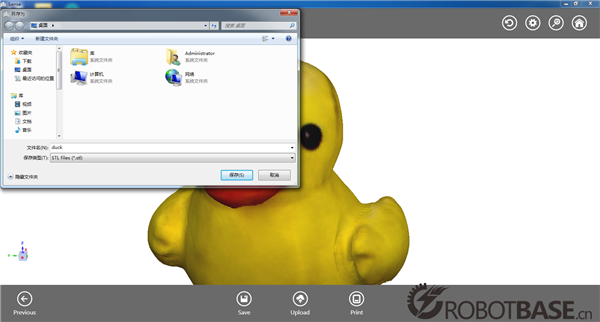
图17 保存模型文件
扫描工作告一段落,笔者在这里吐个槽,这款扫描仪需要改进的地方还是很多的。如:应该取消线缆连接、在机身增加些控制按钮。此外,软件上面也有不妥之处,为了给用户友好的操作感,Sense的界面功能显得过于简单,软件接口方面也没有给创客们留出二次开发的打算。
模型处理:
鸭鸭公仔模型我们已经扫描完成了,接下来就到了修复模型的时候。在模型修复之前,要熟悉以下几款软件:netfabb、Geomagic Studio、ZBrush,它们之间相互配合,才能轻松的完成模型修复的任务。
首先,打开软件netfabb对底座部分进行剪切处理,将模型拖拽到netfabb中。

图18 netfabb编辑界面
接下来,就要将公仔下方多余的部分去掉了,这时模型是被选中的,点击右边的切割禁用,选择其中的切割所有模型,随后滑动X,Y,Z三个轴的滑条就可以了。下面这个呢,就是切割完成之后的模型,完成后就应该保存了,右键点击模型,选择导出模型为STL格式。

图19 netfabb编辑过程
第二步就要用到Geomagic studio,模型拖拽到软件中。可能读者会问,为什么这步的切割不用上面的netfabb?这是因为这里要切割的是两脚间的多余连接,被切割面为不规则曲面,笔者认为Geomagic studio更适合做这项工作。

图20 Geomagic studio编辑界面
按住鼠标左键,将想要去掉的部分画出下图如此的轨迹,再按下delete键,进行删除操作。如图所示,就是删除完多余部分的模型了。
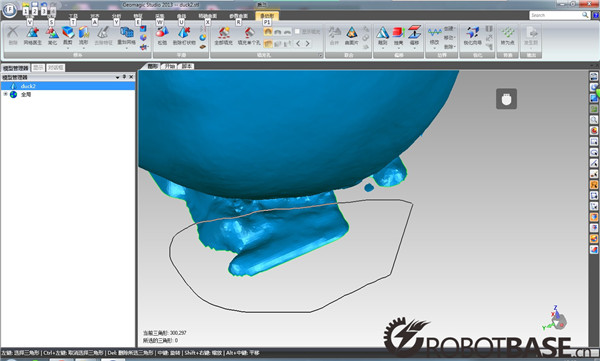
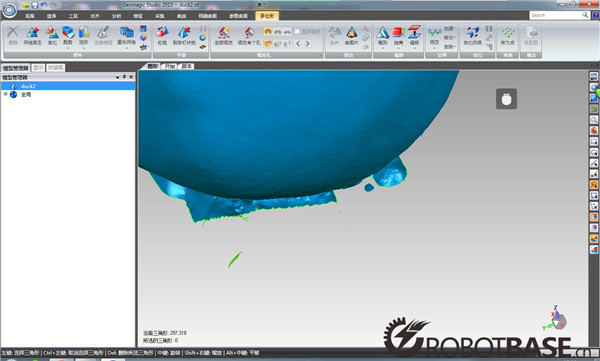
图21 Geomagic studio编辑过程
之后是进行保存,保存的格式一定要是obj格式,以便接下来使用ZBrush做更细微的处理。
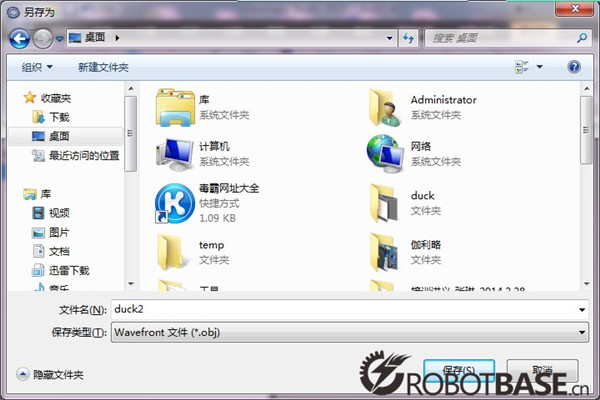
图22 保存为obj格式
接下来是将刚刚保存的名为duck2.obj的文件导入ZBrush中。
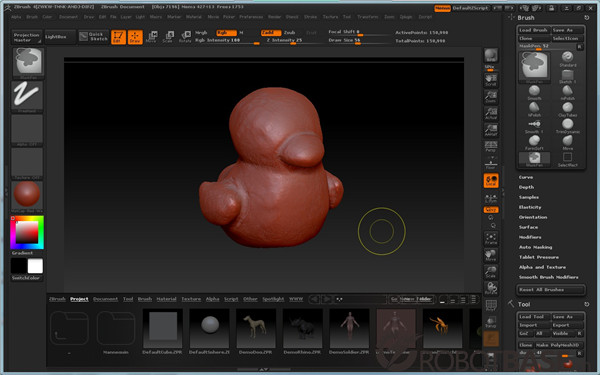
图23 ZBrush软件操作界面
由于ZBrush比较复杂,不过网上的教程很多。笔者在这里就是抛砖引玉,重点引导大家多了解这些实用软件,所以不做具体讲解,给大家看看修复之后的成果吧,整个表面修复平整了,多余的部分也已经努力的处理掉啦!
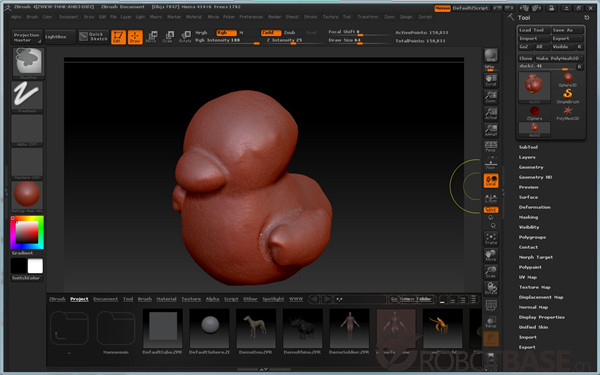
图24 使用ZBrush软件处理好的公仔
好啦!小奥今天就给大家介绍到这里吧!关于3D Ssense扫描仪的更多文章小编会继续为大家发布的。下一篇文章将会继续介绍3D打印部分,即将出场的是当红影星小黄人,大家不要错过喽~
用户评价
暂时还没有任何用户评论


